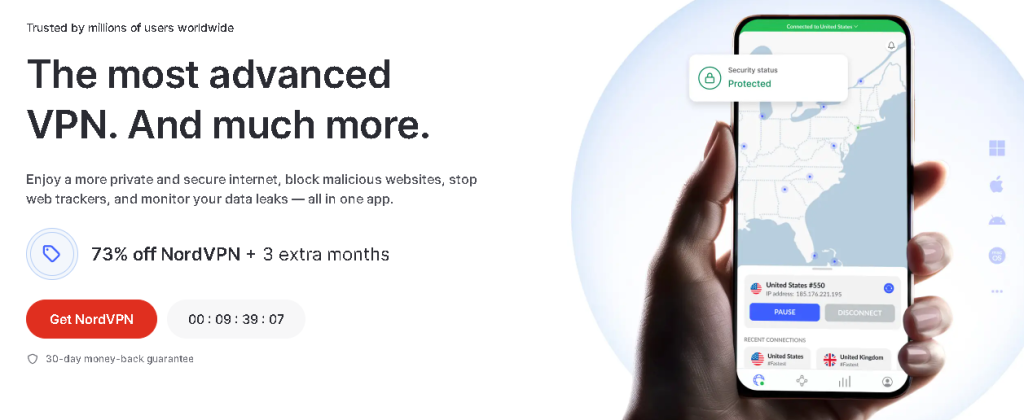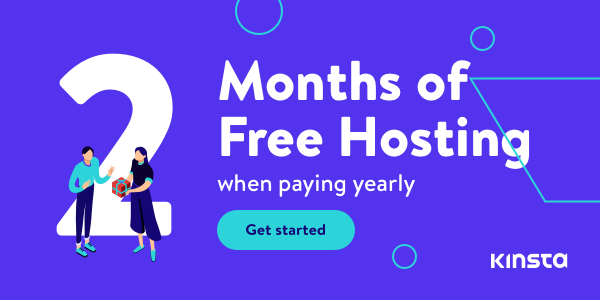Picture this: You’re in the middle of an intense gaming session, about to clinch that victory you’ve been chasing for hours. Suddenly, your screen goes black, and your PC shuts down without warning. Frustrating, right? Well, my friend, you’ve just had a close encounter with the notorious PC overheating problem.
Let me tell you, in my years of tinkering with computers, I’ve seen more overheated PCs than I’ve had hot dinners. And trust me, an overheating computer is about as useful as a chocolate teapot. Not only does it kill your performance faster than you can say “blue screen of death,” but it can also fry your precious components if left unchecked.
But don’t sweat it (pun intended)! I’m here to guide you through the steamy world of PC temperatures. By the time you finish reading this article, you’ll be armed with the knowledge to diagnose and solve overheating issues faster than your CPU can hit 100°C. So, let’s dive in and turn down the heat on your overheating PC woes!
1. Recognizing the Signs of an Overheating PC
Alright, folks, let’s talk about the telltale signs that your PC is running hotter than a jalapeño in a heat wave. Recognizing these symptoms early can save you from a world of tech-induced heartache.
First up, we’ve got the sudden shutdown or restart. It’s like your PC is dramatically fainting from the heat. I once had a client whose computer would shut off every time he tried to run a graphics-intensive game. Poor guy thought he was cursed, but nope – just a classic case of overheating!
Then there’s the infamous Blue Screen of Death (BSOD). If your screen starts looking like a smurf exploded on it, complete with cryptic error messages, overheating could be the culprit. It’s your PC’s way of saying, “I’m too hot to handle!”
Don’t ignore a sluggish system, either. If your once-zippy computer is now moving slower than a snail in molasses, it might be thermal throttling – your components slowing down to try and cool off. It’s like your PC is panting, trying to catch its breath.
Lastly, listen to your computer. Is the fan noise louder than a jet engine? If your PC sounds like it’s preparing for takeoff, it’s probably working overtime to cool things down.
Remember, folks, your computer isn’t just being dramatic. These are genuine cries for help. Ignore them at your peril!
2. Understanding the Common Causes of PC Overheating
Now that we’ve covered the symptoms, let’s play detective and uncover the sneaky culprits behind PC overheating. Trust me, in my years of PC troubleshooting, I’ve seen it all – from dust bunnies large enough to have their own zip code to thermal paste applications that looked more like abstract art.
First on our list of usual suspects is dust accumulation. Dust is to your PC what kryptonite is to Superman. It clogs up vents, coats components, and acts like a warm, fuzzy blanket that your PC definitely doesn’t need. I once opened a client’s PC and honestly thought a small animal had made a home in there. Spoiler alert: it was just dust.
Next up, we’ve got malfunctioning or inadequate cooling fans. Your fans are the unsung heroes of your PC, working tirelessly to keep things cool. But when they start slacking off or aren’t up to the task, things can heat up faster than a summer sidewalk.
Poor airflow is another common issue. If your PC is shoved in a corner, suffocating between books or sitting in direct sunlight, it’s going to struggle to stay cool. It’s like trying to breathe through a straw while running a marathon – not fun, and definitely not efficient.
Let’s not forget about thermal paste – that magical goop that helps transfer heat from your CPU to the heatsink. If it’s poorly applied or has turned into something resembling fossilized gum, your CPU is going to feel the heat.
Lastly, we have overclocking without proper cooling. Look, I get it. The need for speed is real. But pushing your components to the limit without beefing up your cooling is like revving a car engine without oil – a recipe for disaster.
Remember, folks, knowledge is power. By understanding these common causes, you’re already halfway to solving your overheating problems. Stay tuned as we dive deeper into how to check those temperatures and start cooling things down!

3. How to Check Your PC's Temperature
Alright, tech detectives, it’s time to whip out your digital thermometers and start measuring those temperatures. Don’t worry, you won’t need to stick a meat thermometer into your PC (please don’t try that). We’ve got much better methods!
First up, let’s talk about the tools built right into Windows. Task Manager and Performance Monitor are like the Swiss Army knives of PC diagnostics. In Task Manager, hit the ‘Performance’ tab, and you’ll see CPU usage and speed. While it doesn’t show temperature directly, high usage often correlates with high temps. Performance Monitor can give you more detailed info if you’re willing to dig a bit deeper.
But if you want the real temp scoop, third-party software is where it’s at. Programs like Core Temp, HWMonitor, or MSI Afterburner are like x-ray vision for your PC’s heat levels. They’ll show you temperatures for your CPU, GPU, and even your hard drives. I remember using one of these to diagnose a client’s PC that was running hotter than a habanero pepper. Turns out, their CPU was hitting 100°C under load – yikes!
For the brave souls among you, there’s always the BIOS. It’s like the backstage area of your PC, and it usually has a hardware monitor that shows CPU temperature. Just be careful poking around in there if you’re not sure what you’re doing. It’s easy to feel like a bull in a china shop.
Now, what temperatures should you be aiming for? Well, it’s not one-size-fits-all, but generally:
- For CPUs, anything under 60°C at idle and under 85°C under load is generally okay.
- GPUs can run a bit hotter, but you still want to stay under 85°C under load.
- Hard drives should stay under 45°C to avoid a meltdown of your precious data.
Remember, these are general guidelines. Some high-performance components are designed to run hotter, while others need to stay cooler. When in doubt, check your hardware specs!
Monitoring your PC’s temperature is like being a doctor for your computer. Regular check-ups can catch issues before they turn into full-blown meltdowns. So go ahead, take your PC’s temperature – doctor’s orders!
This computer temp monitor is very useful for monitoring the PC temperature in real-time. It monitors the CPU, graphics card, network, memory, hard disk, and others.
4. Cleaning Your PC to Improve Cooling
Alright, folks, it’s time to roll up those sleeves and get down and dirty – or rather, get down and clean! Trust me, giving your PC a good cleaning can be as refreshing as a cold shower on a hot day.
First things first, safety is key. Always, and I mean ALWAYS, unplug your PC before opening it up. I once had a client who thought he could vacuum his PC while it was running. Let’s just say it didn’t end well for either the PC or the vacuum.
Now, when it comes to de-dusting, compressed air is your best friend. It’s like a leaf blower for your PC. But here’s a pro tip: hold the fan blades steady while you spray. If you let them spin freely, you might as well be using them as a tiny dust-powered generator!
Focus on the usual suspects: fans, heatsinks, and vents. These are like the lungs of your PC, and when they’re clogged, your system wheezes like an asthmatic pug. I once cleaned a PC where the CPU heatsink looked more like a dust bunny farm. The temperature drop after cleaning was dramatic – like going from the Sahara to the Arctic!
For stubborn dust, a soft brush can work wonders. Just be gentle – you’re cleaning a PC, not scrubbing pots and pans. Q-tips can be great for getting into those tight corners, but be careful not to leave any cotton fibers behind.
How often should you clean? Well, that depends on your environment. If you live in a dusty area or have pets, every 3-6 months is a good rule of thumb. For cleaner environments, once a year might suffice. I had a client who never cleaned his PC for five years – opening that case was like unearthing an ancient dust civilization!
Remember, a clean PC is a happy PC. Not only will it run cooler, but you’ll also extend the life of your components. Plus, there’s something oddly satisfying about seeing all that dust disappear. It’s like giving your PC a spa day!
This compressed-air duster is excellent for cleaning both the interior and periferals of your PC.
This second version of compressed-air duster is also a great option for cleaning your computer.
5. Optimizing Airflow in Your PC Case
Let’s talk about giving your PC the breath of fresh air it desperately needs. Optimizing airflow is like conducting an orchestra – every component has its part to play, and when they’re all in harmony, the result is beautiful (and cool)!
First up, cable management. Those cables inside your PC aren’t just an eyesore – they’re also potential airflow blockers. Imagine trying to breathe with a bunch of spaghetti in front of your face. Not fun, right? That’s how your PC feels with messy cables. I once saw a PC where the cables looked like they were attempting to form their own civilization. Needless to say, that PC was running hotter than a car engine in the Mojave.
Next, let’s talk fan placement. The general rule is: front and bottom fans should pull cool air in, while top and rear fans should push hot air out. It’s like creating a wind tunnel for your components. But here’s a pro tip: positive air pressure (more intake than exhaust) can help keep dust out. It’s like your PC is constantly exhaling, keeping those pesky dust particles at bay.
Speaking of fans, don’t forget about your GPU fans. These little spinners are crucial for keeping your graphics card cool during those intense gaming sessions. Make sure they have enough clearance to do their job properly.
Consider the layout of your components too. Your CPU and GPU are like little heat-generating engines. Give them some space! Cramming them too close together is like trying to cool off by hugging a radiator.
And here’s a tip that might blow your mind: sometimes, adding more fans isn’t the answer. It’s all about strategic placement. I once had a client who had crammed so many fans into their case that they were actually disrupting the airflow. We removed a few, rearranged the rest, and voila – cooler temps!
Remember, optimizing airflow is both an art and a science. It might take some trial and error, but the results are worth it. Your PC will thank you with cooler temps and better performance. Plus, there’s something oddly satisfying about opening a well-organized PC case – it’s like peering into a tiny, well-oiled machine city!

6. Upgrading or Replacing Cooling Fans
Alright, let’s talk about the unsung heroes of your PC – the cooling fans. These spinning saviors work tirelessly to keep your components from turning into impromptu toasters. But like all hardworking employees, sometimes they need to be replaced or upgraded.
First, how do you know if your fans are failing? Listen closely. If your fan sounds like a blender full of rocks, or worse, if it’s quieter than a library, it might be on its last legs. I once had a client whose PC fan was making a noise that can only be described as “angry cat in a washing machine.” Needless to say, it was time for a replacement.
When choosing new fans, size matters (in the world of PC cooling, at least). Larger fans can move more air at lower speeds, which means better cooling and less noise. It’s like the difference between a gentle breeze and a leaf blower – both move air, but one’s a lot more pleasant to be around.
But it’s not just about size. Look for fans with good static pressure if you’re cooling a radiator or heatsink. For case fans, high airflow is your friend. And don’t forget about noise levels – unless you enjoy your PC sounding like a jet engine.
Installation tip: pay attention to the direction of airflow. There’s usually an arrow on the side of the fan indicating this. Get it wrong, and you’ll be fighting against your own cooling system. It’s like trying to cool your house by pointing all your fans out the window – not very effective!
Now, let’s address the elephant in the room – liquid cooling. It’s the cool kid on the block (pun intended), promising lower temps and whisper-quiet operation. But is it for everyone? Not necessarily. It’s more complex to set up and maintain, and a leak can turn your precious PC into an very expensive paperweight. I’ve seen liquid-cooled builds that look like works of art, and others that look like plumbing gone wrong. If you’re not confident, stick with air cooling or get professional help.
Remember, upgrading your cooling is like giving your PC a breath of fresh air. Whether you go for better fans or dive into the world of liquid cooling, your components will thank you for the cooler, quieter environment. Just don’t get too carried away – I once saw a PC with so many fans it was at risk of achieving liftoff!
These Corsair cooling fans offer great performance and a cool look for your computer.
7. Applying Thermal Paste Correctly
Ah, thermal paste – the unsung hero in the battle against PC overheating. This magical goop is like the secret sauce of CPU cooling, filling in microscopic imperfections to ensure maximum heat transfer between your CPU and its cooler. But let me tell you, I’ve seen some thermal paste applications that looked more like abstract art than proper cooling solutions!
So, when should you reapply thermal paste? Well, if you’re removing your CPU cooler for any reason, it’s time for a fresh application. Also, if your CPU temps are climbing for no apparent reason, old or poorly applied thermal paste could be the culprit. I once had a client whose CPU was running hotter than a jalapeno on a summer day. Turns out, their thermal paste had dried up and was about as effective as trying to cool your forehead with a stale cracker.
Choosing the right thermal paste is crucial. While the differences between good pastes are minimal, using a quality product can shave a few degrees off your temps. Avoid the really cheap stuff – it’s like trying to cool your CPU with toothpaste (please don’t actually try this).
Now, for the application. First, clean off the old paste with isopropyl alcohol and a lint-free cloth. Your CPU and cooler should be cleaner than a surgeon’s hands before an operation.
When it comes to applying the new paste, less is more. You’re aiming for a thin, even layer, not icing a cake. A pea-sized dollop in the center of the CPU is usually perfect. The pressure from attaching the cooler will spread it out. I’ve seen people apply thermal paste like they’re buttering toast – trust me, that’s way too much!
Common mistakes? Glad you asked! Using too much paste is a biggie. It doesn’t improve cooling and can make a mess. Another is the “spread it yourself” method. This can introduce air bubbles, which are about as helpful for heat transfer as a wool sweater in a sauna.
Oh, and please, for the love of all things tech, don’t use toothpaste, mayo, or any other household product as a thermal paste substitute. I wish I was joking, but I’ve seen people try some truly baffling alternatives. Stick to the real stuff, folks!
Remember, applying thermal paste is a bit like Goldilocks – you want it just right. Too little and you won’t get proper heat transfer. Too much and you’re just making a mess. Get it right, though, and your CPU will be running cooler than a cucumber in a snowstorm!
The ARTIC MX-6 is a great option of thermal paste for different uses.
Another good choice of thermal paste is the Thermal Grizzly Kryonaut, High Performance Thermal Paste for Cooling All Processors.
8. Managing CPU and GPU Temperatures
Alright, folks, it’s time to talk about keeping your PC’s brain (CPU) and graphics powerhouse (GPU) from turning into miniature furnaces. These components are like the overachievers of the PC world – they work hard and generate a lot of heat in the process.
Let’s start with a little trick called undervolting. It’s like putting your CPU or GPU on a diet – you’re reducing the voltage they consume without necessarily sacrificing performance. I once helped a friend undervolt his gaming laptop’s CPU, and we managed to drop temperatures by a whopping 20°C under load! It was like going from a sauna to a cool breeze, all with a few tweaks.
Next up, let’s talk about power settings in Windows. Did you know that your PC might be working harder than it needs to? Check out the Power Options in the Control Panel. Switching from “High performance” to “Balanced” can make a significant difference in temperatures, especially when you’re just browsing the web or watching cat videos.
Fan curve optimization is another nifty trick. It’s like teaching your fans to react more intelligently to temperature changes. Most modern GPUs and some motherboards allow you to customize fan curves. I remember tweaking the fan curve on a client’s GPU – we managed to keep it cool under load without sounding like a jet engine during light tasks.
Now, if you’re feeling adventurous (and have some cash to spare), you might want to consider aftermarket cooling solutions. For CPUs, a beefy air cooler or an All-In-One (AIO) liquid cooler can work wonders. It’s like upgrading from a paper fan to an industrial air conditioner. For GPUs, you could look into aftermarket coolers or even full waterblocks if you’re diving into custom liquid cooling. I once helped a client install a massive triple-fan cooler on their GPU. The temperature drop was so dramatic, I half expected to see icicles forming inside the case!
But here’s a word of caution: while aftermarket cooling can be extremely effective, it’s not for the faint of heart. I’ve seen beautiful custom loops that could cool a small server farm, and I’ve also seen DIY attempts that ended in watery disaster. If you’re not confident in your skills, it might be best to stick with air cooling or seek professional help.
Remember, managing temperatures is about finding the right balance. You want your components cool enough to perform optimally and last long, but you don’t need to turn your PC into a refrigerator. It’s all about smart management and knowing your system’s limits.
9. Environmental Factors and PC Placement
Now, let’s step back and look at the bigger picture – your PC’s environment. Because let’s face it, even the best-cooled PC will struggle if you’ve got it set up in a sauna!
First things first, let’s talk about room temperature. Your PC isn’t a cactus – it doesn’t thrive in hot environments. Ideally, you want your room temperature somewhere between 10-27°C (50-80°F). I once visited a client who had their gaming rig set up in a tiny, unventilated closet. It was like walking into a furnace! No wonder their PC was overheating.
Proper ventilation around your PC is crucial. Think of your PC like a person – it needs space to breathe. Shoving it into a tight corner or enclosed cabinet is like trying to run a marathon in a wetsuit. Give it at least a few inches of clearance on all sides. I recommend treating your PC like a claustrophobic cat – the more space, the better!
Here’s a tip that might surprise you: keep your PC off the floor if possible. Why? Well, the floor is where dust bunnies go to party. Elevating your PC even a few inches can significantly reduce dust intake. Plus, it looks cooler (pun intended) on a desk or stand.
Speaking of cool, let’s talk about sunlight. Your PC isn’t a sunflower – it doesn’t need direct sunlight to thrive. In fact, it’s quite the opposite. Keep your PC out of direct sunlight to avoid unnecessary heat buildup. I once saw a PC that was positioned right in front of a window. On sunny days, it was like the poor thing was getting a tan it never asked for!
And while we’re on the topic of heat sources, keep your PC away from radiators, heating vents, and other heat-generating appliances. Putting your PC next to a radiator is like trying to cool off by hugging a bonfire – it’s not going to end well.
Lastly, consider the ambient temperature changes throughout the year. Your cooling setup might be perfect in winter, but come summer, you might need to adjust. I had a client whose PC ran fine most of the year, but would overheat during summer heatwaves. We solved it by adding an extra case fan and tweaking the fan curves for summer use.
Remember, your PC doesn’t exist in a vacuum (well, unless you’ve got a really weird setup). Its environment plays a huge role in its temperature management. Treat your PC’s placement with the same care you’d use in choosing a spot for a temperamental houseplant, and it’ll thank you with cooler, more stable performance!
10. When to Seek Professional Help
Alright, DIY enthusiasts, I know what you’re thinking: “I can fix anything with a screwdriver and a YouTube tutorial!” And while I admire your spirit, sometimes it’s best to wave the white flag and call in the cavalry. Let’s talk about when it’s time to seek professional help for your overheating PC.
First off, if you’ve tried all the tips we’ve discussed and your PC is still running hotter than a habanero in a heat wave, it might be time to consult a pro. I remember a client who had tried everything to cool their PC – they’d cleaned it, reapplied thermal paste, even set up a small desk fan to blow directly into the case (points for creativity, I suppose). But the temps were still sky-high. Turns out, there was a hairline crack in the CPU die that no amount of DIY could fix.
Another sign it’s time to call in the experts? If you start noticing signs of hardware damage. We’re talking about artifacts on your screen, random shutdowns, or the dreaded “click of death” from your hard drive. These are like the death rattles of overheating components. I once had a client ignore these signs, insisting they could fix it themselves. By the time they brought it in, their GPU looked like it had been through a toaster.
If you’re dealing with a laptop, especially a thin and light model, professional help is often the way to go. These machines are like precision-engineered puzzles, and one wrong move can turn your expensive ultrabook into a very sleek paperweight. I’ve seen more mangled laptop innards than I care to remember, usually accompanied by a sheepish “I thought I could do it myself” from the owner.
Now, let’s talk about the elephant in the room: cost. Yes, professional services can be pricey. But you know what’s more expensive? Replacing a fried motherboard or CPU. It’s like choosing between paying for an oil change or a new engine – one is definitely cheaper in the long run.
Plus, professionals have access to diagnostic tools and replacement parts that might not be readily available to the average user. It’s like the difference between WebMD and an actual doctor – sometimes you need the specialized knowledge and tools to really solve the problem.
Remember, there’s no shame in seeking help. Even I, with all my years of experience, sometimes encounter issues that have me scratching my head. In the world of PCs, knowing when to call in reinforcements is just as important as knowing how to wield a screwdriver.
So, if you find yourself in over your head, don’t be afraid to reach out to a professional. Your PC (and your sanity) will thank you!
Conclusion
Whew! We’ve been on quite a journey through the toasty world of PC temperatures, haven’t we? From dusty fans to misapplied thermal paste, we’ve covered more hot topics than a summer blockbuster.
Remember, folks, keeping your PC cool isn’t just about maintaining peak performance – it’s about longevity. A cool PC is a happy PC, and a happy PC means less time troubleshooting and more time doing what you love, whether that’s gaming, working, or just browsing endless cat videos (hey, no judgment here).
We’ve armed you with a veritable Swiss Army knife of cooling techniques. From the simple act of cleaning out dust bunnies to the more advanced realms of undervolting and custom cooling solutions, you’re now equipped to tackle overheating issues like a pro.
But here’s the real takeaway: prevention is better than cure. Regular maintenance, smart placement, and keeping an eye on those temps can save you from a world of tech-induced headaches. Trust me, your future self will thank you for taking the time to keep things cool now.
And remember, if all else fails, there’s no shame in calling in the professionals. Sometimes, you need a fresh pair of eyes (and a fancy set of diagnostic tools) to really get to the bottom of stubborn heating issues.
So, what’s your next move? Maybe it’s time to crack open that case and give your PC a good dusting. Or perhaps you’re inspired to tweak those fan curves for optimal cooling. Whatever you do, keep it cool out there!
Now, I’d love to hear from you! Have you battled PC overheating issues before? What worked for you? Any cooling disasters you’d like to share? Drop a comment below and let’s keep the conversation flowing. After all, sharing is caring, especially when it comes to keeping our beloved PCs from turning into makeshift space heaters!
Stay frosty, my friends!
Read other useful information
Choose the best laptop for your goals and budget
The Ultimate Guide to Using ChatGPT to Transform Your life
Where to download software for pc
Apple Education Discount: Everything You Need to Know
Artificial intelligence use in business
ChatGPT chrome extension how to use
Google VR: A Comprehensive Guide
Free media file converter for pc
How to develop a machine learning model from scratch
How to make a macro in Word easily
Best way to edit vertical video
How to trim and resize a video easily
Easiest way to remove green screen
How to set up and use cloud storage
Free Python Algorithms course for beginners
How to compare two Word documents for differences
Best free light pdf reader for Windows 10
How to permanently block senders emails on outlook
BEST SITE TO LEARN PROGRAMMING FOR BEGINNERS FOR FREE WITH CERTIFICATIONS
Disclaimer: This site contains affiliate links to products. We may receive a commission for purchases made through these links. It doesn´t affect the quality of the information you receive.