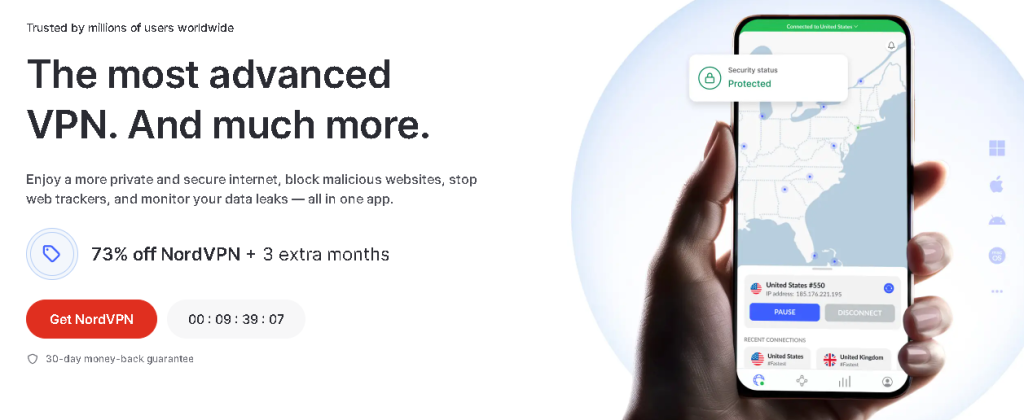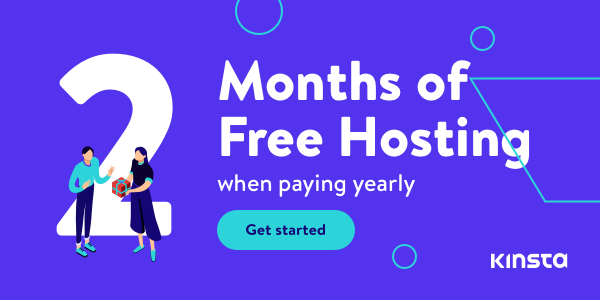Forgetting or losing your computer password can be incredibly frustrating, especially if it restricts access to critical files, applications, or work. Whether you’re using Windows or macOS, there are multiple methods for recovering or resetting your password. This comprehensive guide will walk you through various solutions to regain access to your device, with methods tailored for different situations, levels of technical expertise, and versions of each operating system. Let’s get started
Understanding Password Recovery Options
Before diving into specific methods, it’s essential to understand the different types of user accounts and password recovery methods available.
- Local Accounts vs. Microsoft/Apple Accounts: Windows allows for both local and Microsoft accounts, while macOS is linked to Apple IDs. Recovery options depend on the account type.
- Password Reset Disk: Windows offers the option to create a password reset disk, which is beneficial if you forget the password in the future.
- Recovery Mode: Both Windows and macOS have recovery modes allowing access to certain recovery tools if the password is lost.
Now, let’s explore how to recover your password on Windows and macOS.
Recovering Password on Windows
Method 1: Using Microsoft Account
If you’re using a Microsoft account to sign into Windows, resetting the password is relatively simple.
- Access Password Recovery Page: Go to the Microsoft Password Reset Page.
- Verify Identity: Enter your Microsoft account email, phone number, or Skype name. Follow the instructions to verify your identity (usually by email or phone).
- Create New Password: Once verified, you can create a new password. After resetting, use the new password to log in.
Method 2: Using Windows Password Reset Disk
If you’ve previously created a password reset disk, you can use it to reset your password without losing any data.
- Insert Password Reset Disk: Insert the USB flash drive or disk you previously set up as a password reset tool.
- Enter the Incorrect Password: On the login screen, type an incorrect password. This will prompt a message saying the password is incorrect.
- Select “Reset Password”: Follow the instructions to reset your password using the reset disk.
- Set New Password: Once complete, log in using the new password.
Method 3: Using Safe Mode
This method applies to local accounts in Windows 10 and earlier versions.
Boot into Safe Mode:
- Restart your computer and press
F8repeatedly before the Windows logo appears to enter the Advanced Boot Options menu. - Select Safe Mode with Command Prompt.
- Restart your computer and press
Access Administrator Account: In Safe Mode, the hidden Administrator account is sometimes accessible. If available, use this account to reset your password.
Change Password:
- Open Command Prompt by typing
cmd. - Type the following command and press Enter:bash
net user [Your Username] [New Password]
- Replace
[Your Username]and[New Password]with your actual username and desired password.
- Open Command Prompt by typing
Restart and Log In: Reboot the computer, and use the new password to log in.
Method 4: Using Command Prompt
If you can access Command Prompt from the login screen, you can reset your password.
- Enter Advanced Startup Options:
- Press
Shiftand click Restart from the login screen. - Go to Troubleshoot > Advanced options > Command Prompt.
- Press
- Reset Password:
- In Command Prompt, type:
net user [Your Username] [New Password]
- Replace
[Your Username]and[New Password]with your actual username and desired password.
- In Command Prompt, type:
- Restart and Log In: Use the new password to access your account.
Method 5: Using Third-Party Software
Several third-party tools can assist in resetting your Windows password. Examples include PCUnlocker, Offline NT Password & Registry Editor, and Ophcrack. Ensure you choose reputable software and follow the instructions provided by the tool.
Recovering Password on macOS
Method 1: Using Apple ID
If your Mac is connected to an Apple ID, you can use it to reset your password.
- Click “Reset It Using Your Apple ID”: On the login screen, select the option to reset the password with your Apple ID.
- Enter Apple ID Credentials: Follow the prompts to authenticate using your Apple ID.
- Create New Password: Once authenticated, you can set a new password and regain access.
Method 2: Using Recovery Mode
If you can’t reset using your Apple ID, macOS Recovery Mode provides another option.
Enter Recovery Mode:
- Shut down your Mac. Press and hold the Command (⌘) + R keys and power on the Mac.
Open Terminal:
- Once in Recovery Mode, select Utilities from the menu bar, then open Terminal.
Reset Password:
- In Terminal, type:
resetpassword
- Follow the on-screen instructions to reset your password.
- In Terminal, type:
Restart and Log In: Exit Recovery Mode, restart your Mac, and use the new password to log in.
Method 3: Using Another Admin Account
If another admin account exists on the Mac, you can use it to reset your password.
- Log in to Admin Account: Log in using the alternate administrator account.
- Go to System Preferences:
- Open System Preferences > Users & Groups.
- Select the Account: Click the lock icon to make changes, then select your account from the user list.
- Reset Password: Click Reset Password and create a new password.
Method 4: Resetting Using FileVault Recovery Key
If FileVault encryption is enabled on your Mac, you may be able to reset your password using the recovery key.
- On Login Screen: Enter an incorrect password three times.
- Select “Use the Recovery Key”: If prompted, select the option to use the FileVault recovery key.
- Enter Recovery Key: Type in the recovery key provided when FileVault was enabled.
- Create New Password: Once verified, set a new password.
Note: Make sure you have saved the FileVault recovery key in a secure place, as it is crucial for accessing encrypted data.
Method 5: Using Terminal in macOS Recovery
For advanced users, Terminal in macOS Recovery can be used to reset a password.
Enter macOS Recovery Mode:
- Power off your Mac. Press and hold Command + R and turn on the Mac.
Open Terminal:
- From the Utilities menu, open Terminal.
Execute Password Reset Command:
- Type:
resetpassword
- Follow the prompts to reset your password.
- Type:
Restart and Log In: Exit recovery, restart your Mac, and use the new password.
AI ready computers
Preventative Measures to Avoid Future Password Issues
To avoid future password recovery hassles, consider these preventative measures:
Enable Password Recovery Options:
- For Windows, create a password reset disk.
- For macOS, link your Apple ID to your user account.
Use a Password Manager: Store your password securely in a reputable password manager, like LastPass, 1Password, or Bitwarden.
Enable Multi-Factor Authentication: Link your account to an authentication method (email, phone number, or app) to verify identity during recovery.
Write Down or Backup Critical Information:
- Store security keys, recovery keys, and critical passwords in a secure place.
Use Biometric Authentication (if available): Set up fingerprint or face recognition for easier access on compatible devices. Both Windows (Windows Hello) and macOS support biometric options that reduce the need to remember complex passwords. Here’s a breakdown of additional preventative measures and best practices to secure your accounts and simplify password recovery in the future.
Additional Preventative Measures
Regularly Update Passwords: Make it a habit to change your passwords periodically. Use unique and strong passwords that are hard to guess.
Avoid Reusing Passwords Across Accounts: Using the same password for multiple accounts increases vulnerability. If one account is compromised, others may be as well. Password managers can help generate and store unique passwords for each account.
Print or Write Down Your Passwords Securely: While a password manager is typically more secure, having a written backup stored in a secure location, like a safe, can serve as a failsafe for critical accounts.
Backup Your Recovery Key for FileVault or BitLocker: If you’re using full-disk encryption (FileVault on macOS or BitLocker on Windows), ensure your recovery key is stored securely. You can save it in a secure cloud storage service, a USB drive, or a password manager.
Enable Alternative Authentication Methods: Some systems support using PINs or security questions in addition to passwords. Although not as secure as strong passwords, these methods provide a secondary way to verify your identity.
Use Cloud Backup Services: Regular backups (e.g., OneDrive for Windows or iCloud for macOS) can help ensure your data is safe in case you need to reset your system entirely due to access issues. This way, you can restore your files even if you have to perform a fresh install.
Troubleshooting Common Issues in Password Recovery
Sometimes, despite following the above methods, users may encounter issues. Here are solutions to common problems that might arise during the recovery process.
1. No Recovery Email or Phone Number Linked
If you don’t have a recovery email or phone number linked to your Microsoft or Apple ID, you may face challenges with account recovery. To fix this:
- Visit your Microsoft or Apple account settings (when you regain access) and add a backup email or phone number.
- Enable two-factor authentication for an added layer of security and easy recovery options.
2. No Access to Recovery Disk or USB
If you didn’t create a password reset disk or USB, try using an administrator account (if available) on Windows or Recovery Mode on macOS to regain access.
3. Lost FileVault or BitLocker Recovery Key
Without a recovery key, access to an encrypted drive is nearly impossible. In future, make sure to store the recovery key securely.
4. Software Compatibility Issues with Third-Party Tools
Certain third-party password recovery tools may not work on all versions of Windows or macOS, particularly on recent versions due to increased security measures. Ensure that you’re using updated software compatible with your OS version. For corporate computers, check with IT departments, as they may have alternative solutions or policies in place.
5. Password Resets Not Working with Microsoft/Apple Accounts
If you reset your password using the Microsoft or Apple password recovery pages but still can’t log in, try restarting your computer and ensuring it’s connected to the internet. Cached credentials may require syncing with the online database, especially if you reset the password on another device.
Key Takeaways and Recommendations
Regaining access to a locked computer can be challenging, but knowing the right steps for Windows and macOS makes the process easier. Here’s a recap of key points to remember:
- Familiarize Yourself with Recovery Options: Know the available recovery methods for your specific account type (local or Microsoft account for Windows, and Apple ID for macOS).
- Set Up Preventative Security Measures: Enabling features like two-factor authentication, creating password reset disks, and securely storing FileVault or BitLocker recovery keys can prevent future lockouts.
- Consider a Password Manager: Managing complex passwords and backups for various accounts is easier with a password manager, reducing the need for frequent password resets.
- Always Backup Critical Data: Ensure you have regular backups of essential files in case password recovery methods fail, allowing you to reset your system without data loss.
If you’re unable to recover your password using the outlined methods, contacting customer support (Microsoft or Apple) can provide additional assistance. They may offer further verification methods, especially if your device is registered with your account and proof of purchase.
Conclusion
Losing access to your computer due to a forgotten password can be distressing, but with the right tools and knowledge, you can restore access. This guide provided a step-by-step approach to recovering passwords on both Windows and macOS, covering basic methods like using recovery emails, password reset disks, and built-in utilities, as well as advanced options like Command Prompt and Recovery Mode. By applying the preventative measures discussed, you can minimize the risk of future lockouts.
Remember, keeping passwords secure yet accessible through a password manager, enabling two-factor authentication, and setting up recovery options can save you significant time and hassle in the future. With these strategies in place, you can ensure that losing a password won’t be a major setback but a manageable hurdle.
Read other useful information
Choose the best laptop for your goals and budget
The Ultimate Guide to Using ChatGPT to Transform Your life
Where to download software for pc
Apple Education Discount: Everything You Need to Know
Artificial intelligence use in business
ChatGPT chrome extension how to use
Google VR: A Comprehensive Guide
Free media file converter for pc
How to develop a machine learning model from scratch
How to make a macro in Word easily
Best way to edit vertical video
How to trim and resize a video easily
Easiest way to remove green screen
How to set up and use cloud storage
Free Python Algorithms course for beginners
How to compare two Word documents for differences
Best free light pdf reader for Windows 10
How to permanently block senders emails on outlook
BEST SITE TO LEARN PROGRAMMING FOR BEGINNERS FOR FREE WITH CERTIFICATIONS
Disclaimer: This site contains affiliate links to products. We may receive a commission for purchases made through these links. It doesn´t affect the quality of the information you receive.