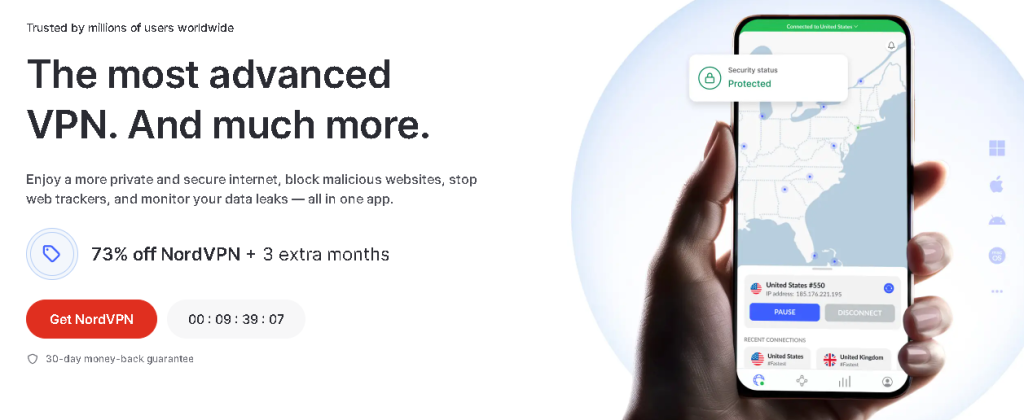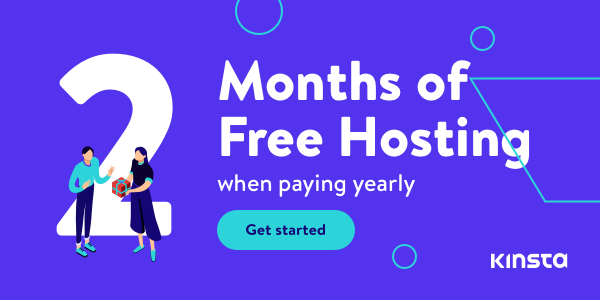Nothing is more frustrating than a computer that constantly freezes. I remember the time when I was in the middle of an important project, and my screen just locked up on me. No mouse, no keyboard, just that frozen screen mocking me. But after years of trial and error (and a few Google deep-dives), I learned some reliable tricks to get things back to smooth sailing. If you’re ready to troubleshoot and get your computer running efficiently, here are six proven fixes that can make a big difference.
To begin with
First things first – let’s talk about what’s probably clogging up your system. You know those 47 browser tabs you’ve got open? (Don’t worry, we’ve all been there!) Each one of those is munching away at your RAM like a hungry teenager raiding the fridge. The simplest fix I’ve found is to use a browser extension that hibernates inactive tabs. This one change reduced my freezes by about 60% – no joke!
1. Free Up Disk Space (Don’t Underestimate It!)
This might seem obvious, but it’s often overlooked. Run a disk cleanup and defragmentation (if you’re using an HDD). I schedule mine for every Sunday night – kind of like a weekly digital spring cleaning. The first time I did this, I freed up nearly 30GB of space from temporary files alone! Your computer needs some breathing room to function properly, just like we do.
This was one of my first big lessons. A full disk can be a hidden culprit behind frequent freezes. If your hard drive is close to full, especially the primary one where your operating system is installed, it can slow everything down. Check your storage in “This PC” on Windows or the “About This Mac” section if you’re on a Mac.
What I do now is a bi-weekly sweep. I use the built-in Disk Cleanup tool on Windows and manually delete large files or move them to an external drive. Plus, uninstalling those random apps you haven’t used in months can really add up! For me, just clearing up space boosted my computer’s speed, making a noticeable difference in performance.
2. Manage Background Programs and Startup Items
Another big one that surprised me: all those little icons in the corner of your screen? They’re all programs running in the background, hogging resources! On Windows, you can open Task Manager (Ctrl+Shift+Esc), then head to the Startup tab to see a list of programs that automatically start with your computer.
Here’s my secret weapon against the dreaded freeze: monitoring your startup programs. Press Ctrl+Shift+Esc to open Task Manager, head to the Startup tab, and prepare to be shocked. I found programs from 2019 still trying to auto-start on my computer! Disable the ones you don’t need immediately when your computer boots up. You’ll notice your system running smoother, especially in those first crucial minutes after startup.
For my own setup, I disabled most non-essential programs from starting up automatically. Now, only the essentials get to run on startup, which has not only reduced freezes but also made startup times faster. If you’re on a Mac, check “System Preferences > Users & Groups > Login Items” to turn off anything that doesn’t need to be there.
3. Run a Malware Scan
Malware and viruses are sneaky performance killers. Once, my computer started freezing almost every day, and after some digging, I found out it was because of a piece of malware running in the background. Now, I’m super proactive with this. I make sure to run a full malware scan monthly using reliable software like Windows Defender or Malwarebytes.
Even if you think your computer is safe, running these scans regularly can protect your system and free up resources, leading to better overall performance. If you find anything suspicious, quarantine it, and you’ll likely notice fewer freezes afterward.
4. Update Your Drivers
Now, let’s talk about something that makes many folks nervous – updating drivers. I get it! I once updated a graphics driver that turned my screen into contemporary art. But here’s the thing: outdated drivers are like trying to run a marathon in flip-flops. Head to Device Manager, right-click on your hardware components, and check for updates. Focus especially on graphics and chipset drivers – they’re usually the culprits behind those frustrating freezes
Outdated drivers are like forgotten links in a chain—they can mess up the whole system. This one’s especially important if you’re using your computer for anything graphics-intensive, like video editing or gaming. I remember a time my computer started freezing every time I opened my design software, and updating the graphics driver was the trick I needed.
For Windows, go to Device Manager, find the specific driver (like “Display adapters”), right-click, and select “Update driver.” Many times, this simple update can resolve freezing issues. Mac users should check the App Store for system updates that include driver updates as well.
5. Clean the Fans and Check for Overheating
But here’s something that might surprise you: your computer’s running slow-motion drama might not be software-related at all. One day, I noticed my laptop was operating at a snail’s pace, only to discover it was literally gasping for air. The cooling vents were completely clogged with dust bunnies! A quick blast with compressed air (while the computer’s powered down, of course) can work wonders for your system’s performance.
Yes, dust is a performance killer! If your computer is running hot, it’ll slow down or even freeze to prevent overheating. I used to ignore this, but one day, I popped open my computer and found enough dust to fill a small vacuum bag.
Now, every few months, I use a can of compressed air to blow dust out of the fans and vents. If you’re comfortable, open the case and carefully clean the internal components. If you’re on a laptop, focus on the air vents. You’d be surprised how much smoother your computer will run with clean, dust-free airflow.
6. Add More RAM or Upgrade Your Hard Drive
Finally, if all else fails and you’re still experiencing frequent freezes, it might be time to invest in a hardware upgrade. Increasing your RAM can give your computer more room to handle tasks smoothly. I upgraded mine from 8GB to 16GB, and it’s honestly been a game-changer. Tasks that used to slow my computer to a crawl now run like a breeze.
Consider upgrading to an SSD if you’re still on an HDD. SSDs access data faster, which means a more responsive computer and fewer instances of freezing. It’s a bit of an investment, but if you rely on your computer for work or creative projects, it’s well worth the cost.
Check your power settings
Here’s a game-changer I stumbled upon: Windows Power Settings. For years, I had mine set to “Balanced” because, well, balanced sounds good, right? But switching to “High Performance” made a massive difference in preventing freezes, especially when running resource-heavy programs. Just remember this will use more energy, so maybe not the best choice for laptop users away from power outlets!
AI ready computers
Final Thoughts
Computer freezes don’t have to be part of your daily life. With these fixes, you can get back to smooth performance and avoid those frustrating interruptions. Remember, sometimes it’s a combination of things that’s causing the freeze, so don’t hesitate to try multiple solutions. And hey, if you’ve got other tricks that worked for you, share them! Every bit helps when it comes to battling those dreaded computer freezes.
Remember, these fixes aren’t just about making your computer faster – they’re about maintaining a reliable workspace. Nothing kills productivity quite like losing an hour of work to a frozen screen (been there, done that, got the grey hairs to prove it!). Start with the easiest fixes – closing those excess browser tabs and cleaning your vents – and work your way through the list. Your computer will thank you, and so will your stress levels!
Quick tip: Before making any major system changes, create a restore point. It’s like having a time machine for your computer, and it’s saved my bacon more times than I’d care to admit!
Read other useful information
Choose the best laptop for your goals and budget
The Ultimate Guide to Using ChatGPT to Transform Your life
Where to download software for pc
Apple Education Discount: Everything You Need to Know
Artificial intelligence use in business
ChatGPT chrome extension how to use
Google VR: A Comprehensive Guide
Free media file converter for pc
How to develop a machine learning model from scratch
How to make a macro in Word easily
Best way to edit vertical video
How to trim and resize a video easily
Easiest way to remove green screen
How to set up and use cloud storage
Free Python Algorithms course for beginners
How to compare two Word documents for differences
Best free light pdf reader for Windows 10
How to permanently block senders emails on outlook
BEST SITE TO LEARN PROGRAMMING FOR BEGINNERS FOR FREE WITH CERTIFICATIONS
Disclaimer: This site contains affiliate links to products. We may receive a commission for purchases made through these links. It doesn´t affect the quality of the information you receive.