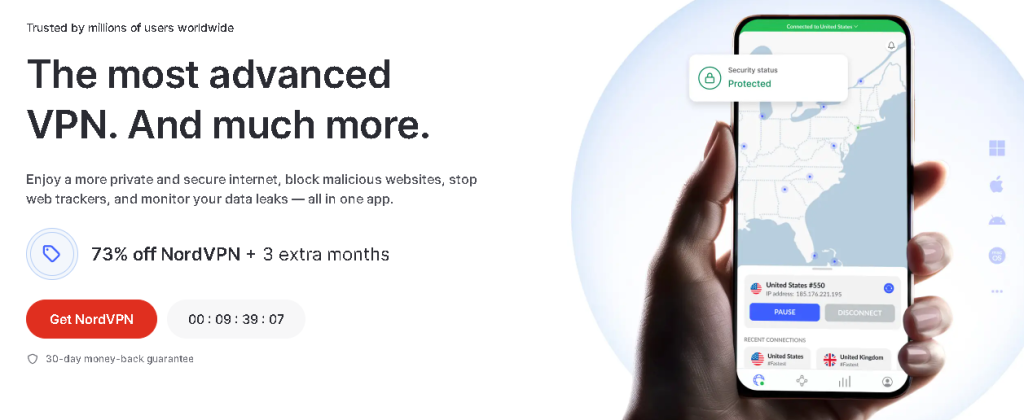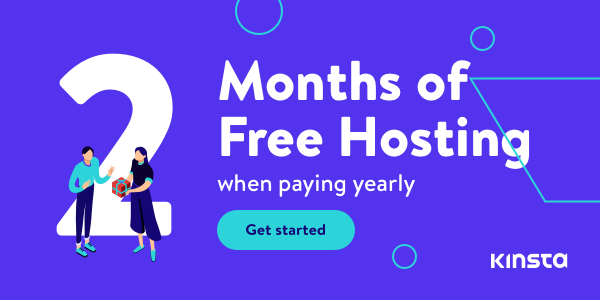Oh boy, have I got a story for you about deleted files! It was a Tuesday afternoon, and I was working on a massive project for a client. Suddenly, in a moment of sleep-deprived clumsiness, I managed to delete the entire folder containing weeks of work. My heart sank faster than a lead balloon in a swimming pool. But fear not, dear reader! This traumatic experience led me on a journey to become a self-proclaimed expert in file recovery. So, grab a cup of coffee (or tea, if that’s your thing), and let’s dive into the wonderful world of rescuing your digital treasures!
1. Don't panic! (Easier said than done, I know)
First things first, take a deep breath. I remember the first time I accidentally deleted an important work presentation. My heart nearly stopped! But panicking only makes things worse. Trust me, I’ve been there. Your files aren’t necessarily gone forever, so let’s approach this with a calm mind.
2. Stop using the drive immediately
This is crucial, folks. The moment you realize you’ve deleted something important, stop what you’re doing. Don’t save anything new, don’t move files around. Just step away from the keyboard. Why? Well, when you delete a file, it’s not actually gone. The space it occupied is just marked as available. If you keep using the drive, you might overwrite that space, making recovery much harder.
I learned this the hard way when I kept working on my computer after deleting that presentation. By the time I tried to recover it, half the file was overwritten. Oops! So, resist the urge to keep working or to immediately start downloading recovery software. Every action you take could potentially overwrite your deleted files.
3. Check the Recycle Bin
Okay, this might seem obvious, but you’d be surprised how often people forget to check here. I once spent an hour panicking about a “lost” file before my colleague gently pointed out it was sitting right there in the Recycle Bin. Talk about embarrassing!
But here’s a pro tip: if you’re using Shift + Delete to remove files, they bypass the Recycle Bin entirely. So if you’re in the habit of using this shortcut (like I was), you might want to reconsider. It’s saved me more than once to have that safety net of the Recycle Bin.

4. Use Windows File Recovery tool
Did you know Windows has its own built-in recovery tool? I didn’t until a few years ago! It’s called Windows File Recovery and it’s pretty nifty. Here’s how to use it:
– Open the Microsoft Store and search for “Windows File Recovery”
– Install and launch the app
– Use the command prompt interface to recover your files
Fair warning: it’s not the most user-friendly tool out there. The first time I used it, I felt like I was hacking into the Matrix or something. But once you get the hang of it, it’s pretty powerful.
Here’s a basic command to get you started:
winfr C: D: /n \Users\<username>\Documents\
This command will recover files from your Documents folder on the C: drive and save them to the D: drive. Replace <username> with your actual username, of course.
5. Try third-party recovery software
If Windows File Recovery doesn’t cut it, don’t lose hope! There are tons of third-party tools out there. Some of my favorites are Recuva, EaseUS Data Recovery Wizard, and Disk Drill.
I’ve had great success with Recuva in particular. It once saved my bacon when I accidentally formatted the wrong USB drive (pro tip: always double-check which drive you’re formatting!). These tools often have user-friendly interfaces and can scan your drives for recoverable files.
When using these tools, remember to install them on a different drive than the one you’re trying to recover files from. This prevents the installation from potentially overwriting your deleted files.
6. Recover from a backup
Now, if you’re one of those super-organized people who actually remember to back up their files regularly (unlike past me), you’re in luck! This is by far the easiest and most reliable way to recover deleted files.
Windows has a built-in backup feature called File History. If you’ve enabled it (and you should!), you can easily restore previous versions of files or entire folders. Just right-click on the folder where your file used to be, select “Restore previous versions,” and choose the version you want to restore.
Cloud storage services like OneDrive, Google Drive, or Dropbox also keep previous versions of your files. So if you accidentally delete or modify a file, you can usually restore an earlier version from their web interfaces.

7. Consider professional help
If all else fails and the file is really, really important (like, career-on-the-line important), it might be time to call in the pros. Data recovery services can work miracles sometimes.
I had to go this route once when my hard drive crashed and took years of family photos with it. It wasn’t cheap, but getting those irreplaceable memories back was worth every penny.
These services have specialized tools and clean room environments that can recover data from physically damaged drives. They’re especially useful if your drive has mechanical issues or won’t boot up at all.
8. Learn from the experience
Look, we all make mistakes. The important thing is to learn from them. After my close calls, I’ve become religious about backing up my files. External hard drives, cloud storage – you name it, I use it.
And you know what? It’s given me peace of mind. Now when I accidentally delete something, I don’t break out in a cold sweat. I just calmly go to my backups and restore the file.
Here are some backup strategies I’ve adopted:
– Use Windows File History to automatically back up important folders
– Store important files in cloud storage for easy access and version control
– Keep an external hard drive for local backups
– Use a backup software like Macrium Reflect for full system images
Remember, the best file recovery is the one you never have to do. So back up your stuff, people! Future you will thank you for it.
9. Prevention is better than cure
While we’re on the subject of learning from mistakes, let’s talk about preventing accidental deletions in the first place. Here are some tips I’ve picked up:
– Always double-check before deleting files or formatting drives
– Use the Recycle Bin instead of Shift + Delete
– Be extra careful when using the command prompt or PowerShell
– Consider using file protection software that can prevent accidental deletions
10. Stay updated and educated
The world of data recovery is always evolving. New tools and techniques are constantly being developed. I make it a point to stay updated on the latest recovery methods and software. It’s saved my skin more than once!
There you have it – my comprehensive guide to recovering deleted files on Windows. It’s not always easy, but with a little patience and the right tools, you’d be surprised what you can recover. Remember, staying calm and acting quickly are key. And for the love of all that is holy, back up your files regularly!
Now, if you’ll excuse me, I need to go make sure my backups are up to date. Happy file recovering, folks!
AI ready computers
Read other useful information
Choose the best laptop for your goals and budget
The Ultimate Guide to Using ChatGPT to Transform Your life
Where to download software for pc
Apple Education Discount: Everything You Need to Know
Artificial intelligence use in business
ChatGPT chrome extension how to use
Google VR: A Comprehensive Guide
Free media file converter for pc
How to develop a machine learning model from scratch
How to make a macro in Word easily
Best way to edit vertical video
How to trim and resize a video easily
Easiest way to remove green screen
How to set up and use cloud storage
Free Python Algorithms course for beginners
How to compare two Word documents for differences
Best free light pdf reader for Windows 10
How to permanently block senders emails on outlook
BEST SITE TO LEARN PROGRAMMING FOR BEGINNERS FOR FREE WITH CERTIFICATIONS
Disclaimer: This site contains affiliate links to products. We may receive a commission for purchases made through these links. It doesn´t affect the quality of the information you receive.